어제 메인보드에 SATA케이블 꽂을 자리를 알아내고, SSD를 무사히 연결해 새로운 디스크를 할당한 것까진 좋았으나... 윈도우 10 카피에서 대차게 애를 먹다가 새벽 5시에나 겨우 모든 작업을 마칠 수 있었다. 카피 과정에서 디스크 파티션을 이상하게 할당하여 SSD 포맷만 2번을 한 끝에 3번째 시도에서 완벽한 C드라이브 카피 성공!
그 빡치는 감동의 과정을 미래의 나와 헤매는 다른 사람을 위해 포스팅해야겠다고 결심했다.
일단 Macrium Reflect 홈페이지에 가서 해당 프로그램을 설치한다.
Macrium Reflect Free
reflect an image of your pc
www.macrium.com
무료이기 때문에 개인이 사용하기 좋다. (물론 유료버전도 있다) 설치과정은 간단하니 넘어가고, 설치하고 나서 프로그램을 실행하면 이런 창이 뜬다.
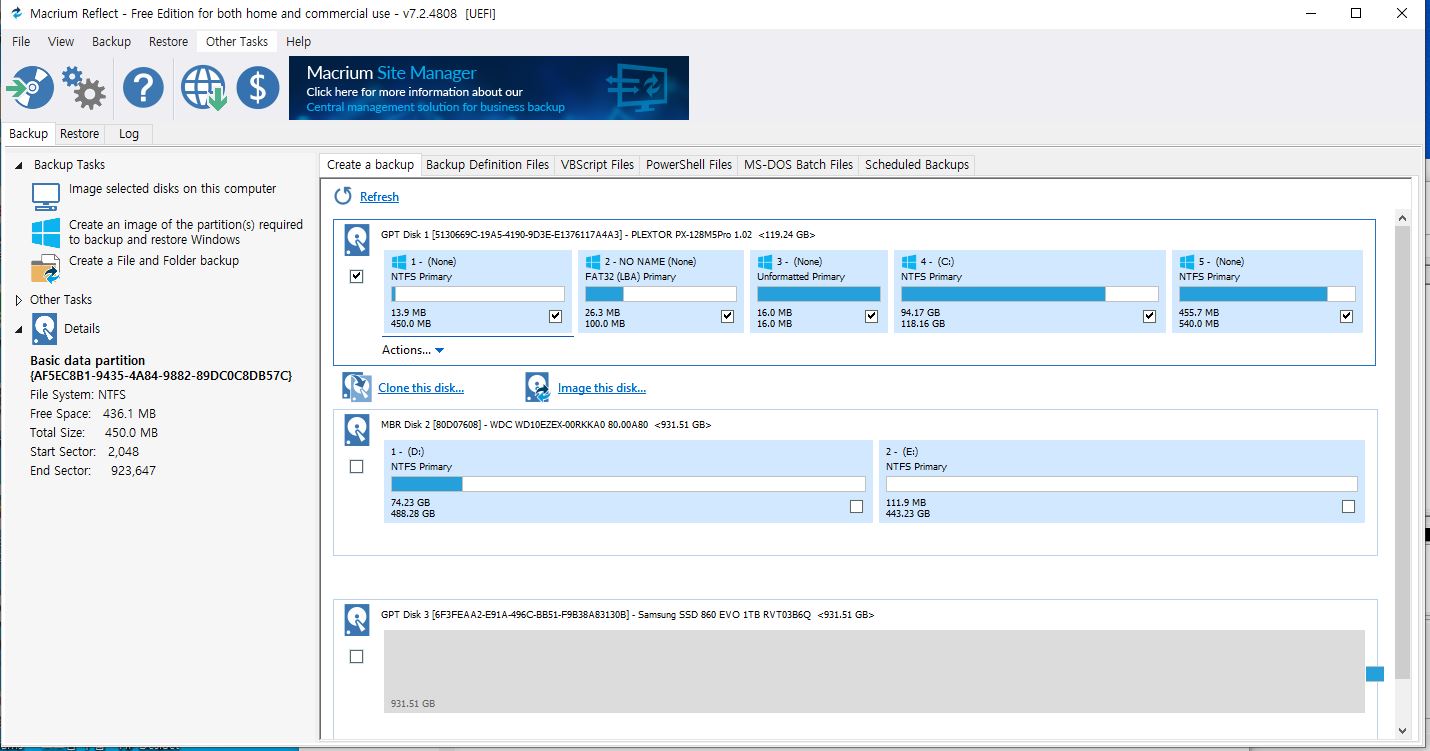
이때 내가 카피할 드라이브를 선택하고, Clone this disk...라는 파란 글자를 클릭한다.
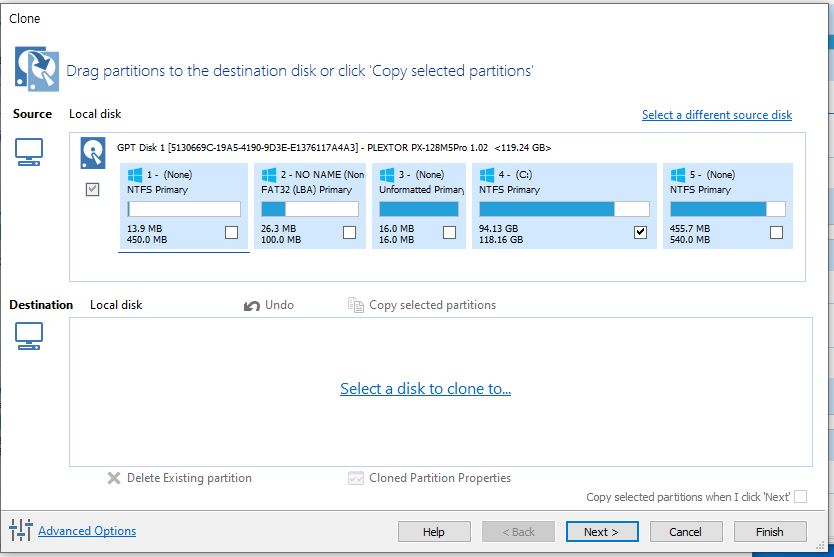
다음으론 Selecta disk to clone to...라는 글씨를 클릭해 C드라이브를 옮길 드라이브를 선택한다. 이때 드라이브를 착각하지 않게 조심해야 한다. 카피한다는 것은 타겟 드라이브에 덮어씌운다는 의미이니까 말이다.
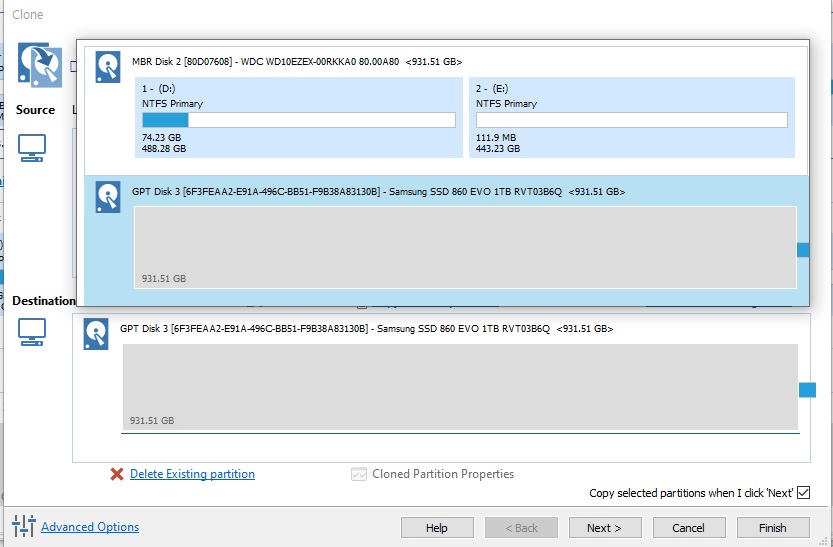
나는 이번에 산 삼성 SSD 1TB짜리를 타겟 드라이브로 설정했다.
그리고 이 과정이 가장 중요한데, 아래를 보면 여러 파티션들이 있는것을 확인할 수 있다. (이유는 아마 OS가 있는 드라이브니 복구 파티션이 있어서일듯. ) 이때 중요한것은, 이 (C:)드라이브를 먼저 가져오는 것이다! 해당 파티션만 드래그한뒤, 아래의 Cloned Partition Properties를 클릭한다.
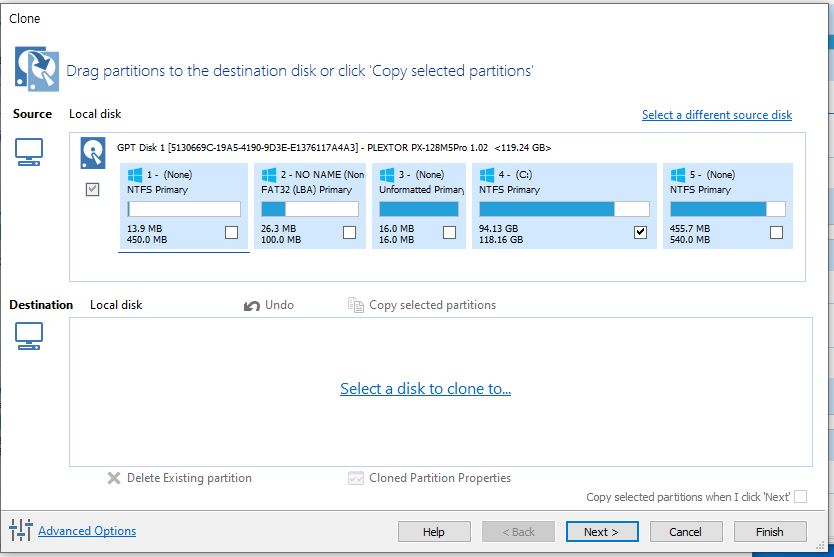
그럼 이렇게! 파티션 크기를 할당할 수 있는 창이 뜨는데, 이 Drive Letter를 Auto로 하고, Partition Type은 Primary로 한 뒤 (사실 Window 7카피하는 글에선 이 설정을 Active로 하랬지만 내껀 무슨수를 써도 Active가 뜨질 않았다. 윈도우 10 카피하는 글들에선 딱히 Active에 대한 언급이 없기도 해서 그냥 진행) Maximum Size를 눌러, 내 디스크의 대부분의 용량이 이곳에 할당되는 것을 확인한다.
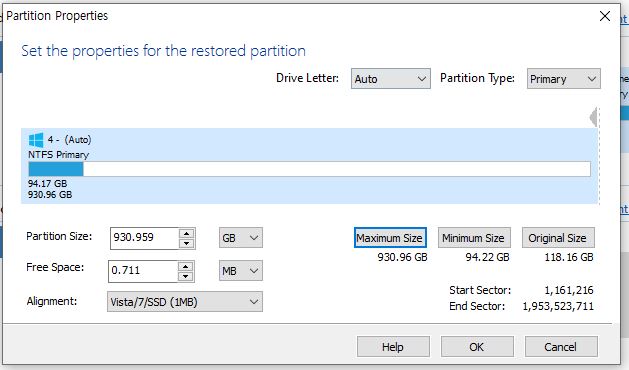
이 과정이 중요한 이유는, 이러한 설정들이 제대로 동작하는 것을 확인하지 않으면,
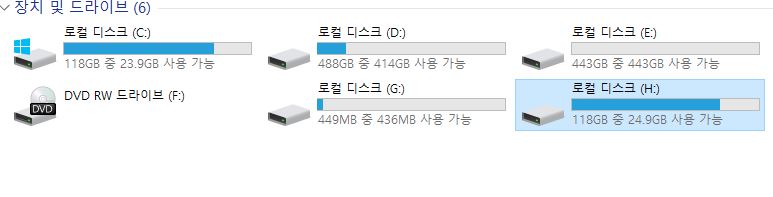
이런식으로 제멋대로 디스크를 할당하고, 여분의 용량도 멋대로 잘라버리기 때문이다. 3번의 시도끝에 겨우 알아낸 사실이다. 이 부분이 중요하다!!
확인했으면 나머지를 가져와, 역시 Cloned Partition Properties를 눌러 설정을 해주는게 위의 처참한 결과를 피할 수 있다.
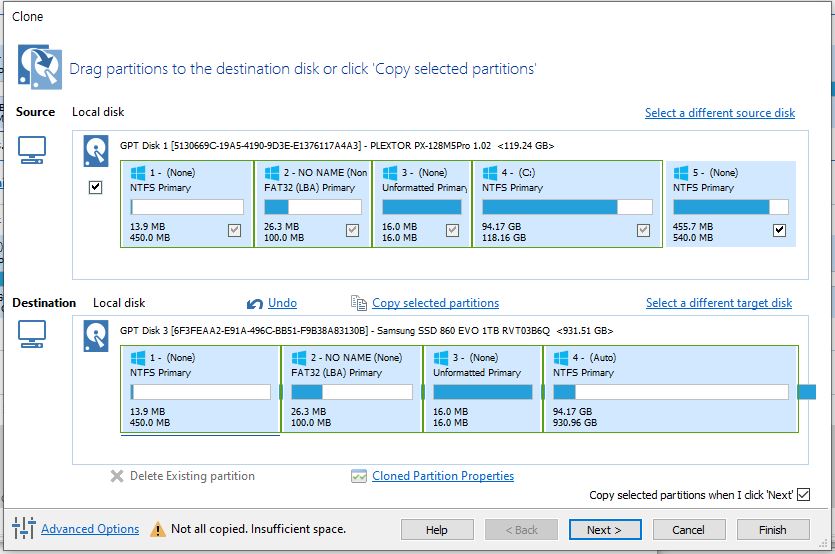
나머지 디스크를 드래그 해서 가져왔으면, 역시 하나씩 Cloned Partition Properties을 눌러 설정해줘야 한다. Drive Letter를 None으로 하고, 역시 Maximum Size를 누른 뒤 (후에 정리할 거지만, 아직은 이 파티션을 멋대로 없앨 수 없어서) ok를 클릭. 여기서 중요한건 Drive Letter를 None으로 하는 것이다. 만약 Auto로 하면 멋대로 드라이브 문자를 할당해 노출시키기 때문이다.
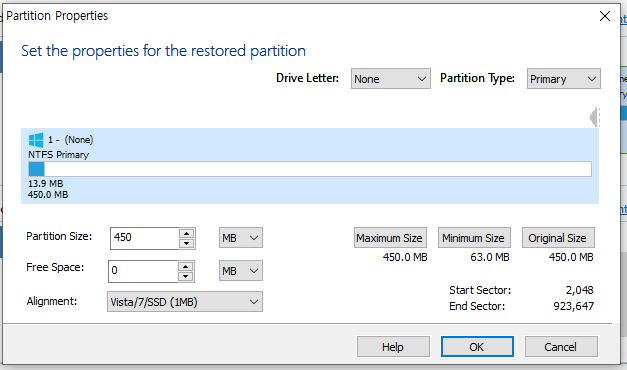
그런데 C를 먼저 할당하고, 나머지를 전부 선택해 Copy Selected Partition을 눌렀을때 이런 경고창이 뜰 수도 있다. 일단 ok를 누르고, 복사되지 않은 파티션이 뭔지 확인한 뒤
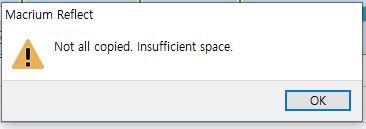
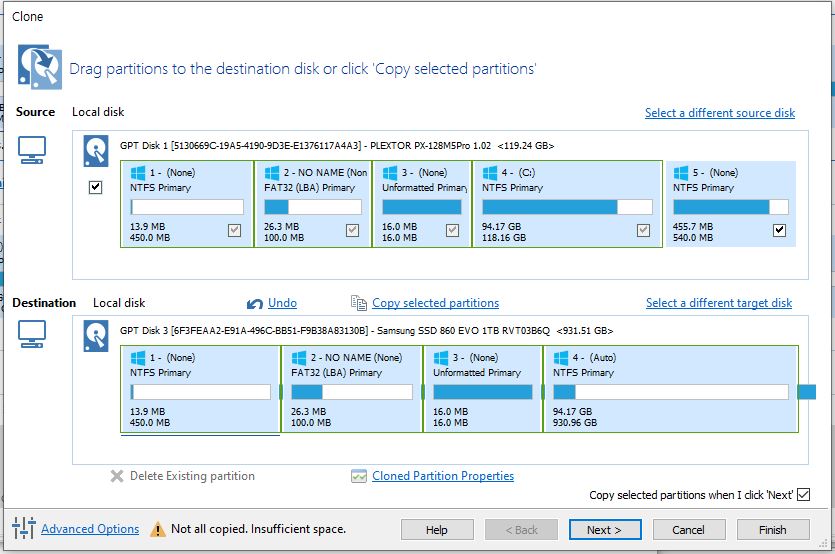
가장 많이 할당된 파티션 4(C드라이브)를 선택하고, 다시 Cloned Partition Properties를 누른 뒤 복사되지 않은 파티션의 크기만큼 용량을 제외한 뒤 다시 할당해줘야 한다. (위의 사진에선 930.96GB에서 540MB 만큼 뺀 값을 할당해주었다.)
최종적으론 이렇게 할당이 되었다.
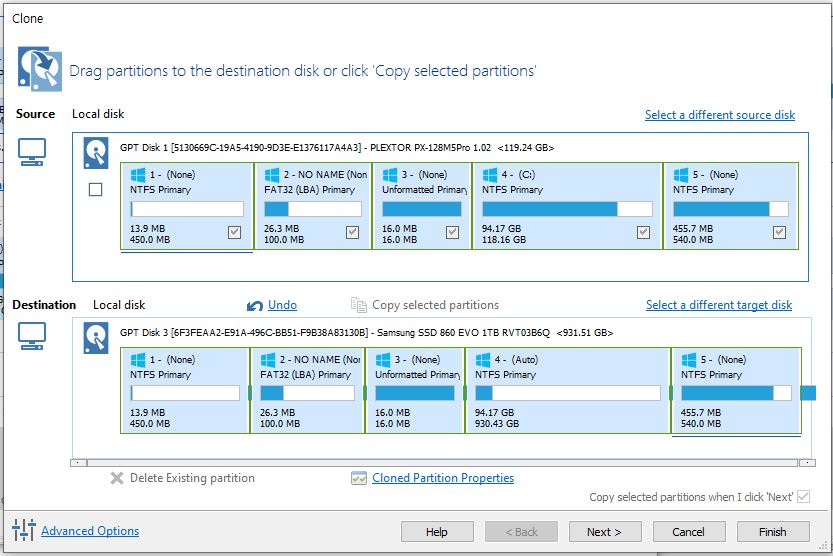
마지막으로 타겟 디스크와 할당량이 제대로 되었는지, 드라이브 문자 할당을 원하는 곳만 Auto로 했는지 확인한뒤 Next를 누른다.
※ 참고로 만약 자신의 C드라이브가 Maximum Size를 눌러도 SSD의 최대치 용량에 근접하지 못한다면 (ex. 1TB용량인데 118GB만 할당해 준다던지) 반드시 C드라이브를 먼저 가져오거나, 아님 파티션을 하나씩 가져와서 할당해보면서 무엇이 용량을 우선적으로 차지하는 건지 확인하는 작업이 필요하다. 해당 파티션을 메인 파티션 (C드라이브)보다 나중에 가져와야 되기 때문이다.
<잘못 할당된 예시>
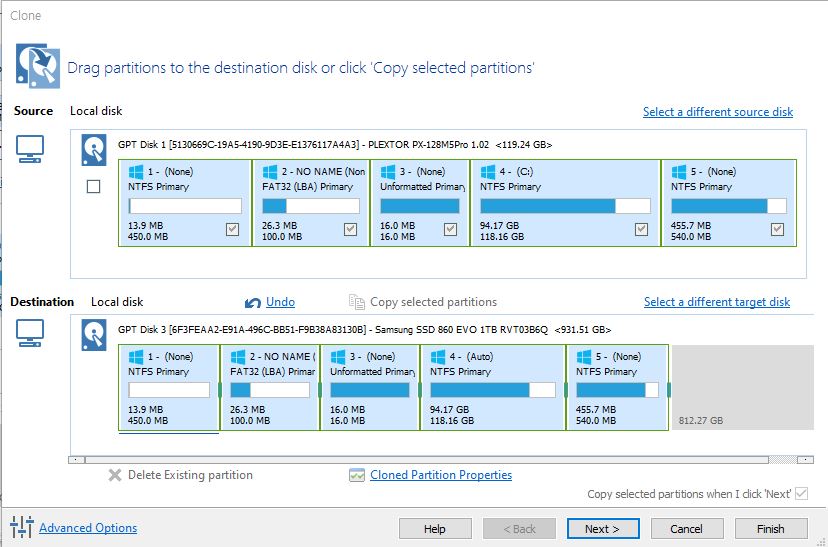
제대로 할당이 되었다면 Next를 눌러 아래와 같은 화면이 나오는것을 확인한다.
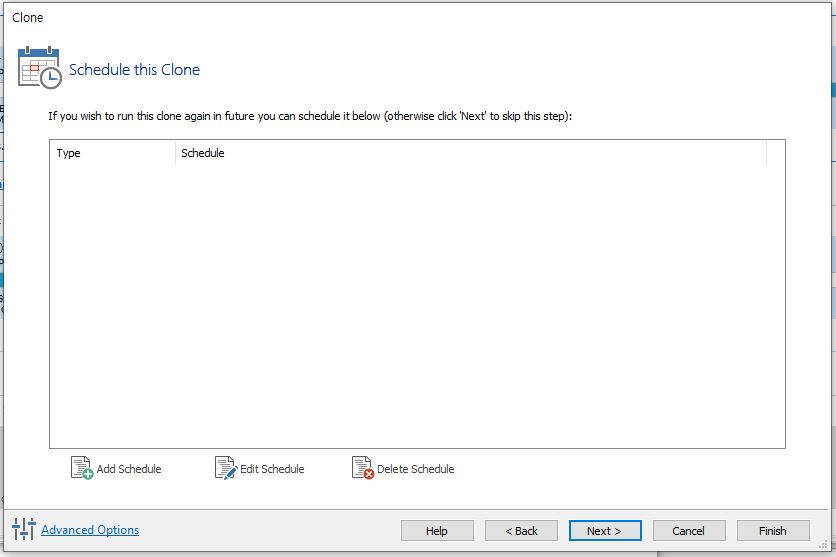
Next 클릭.
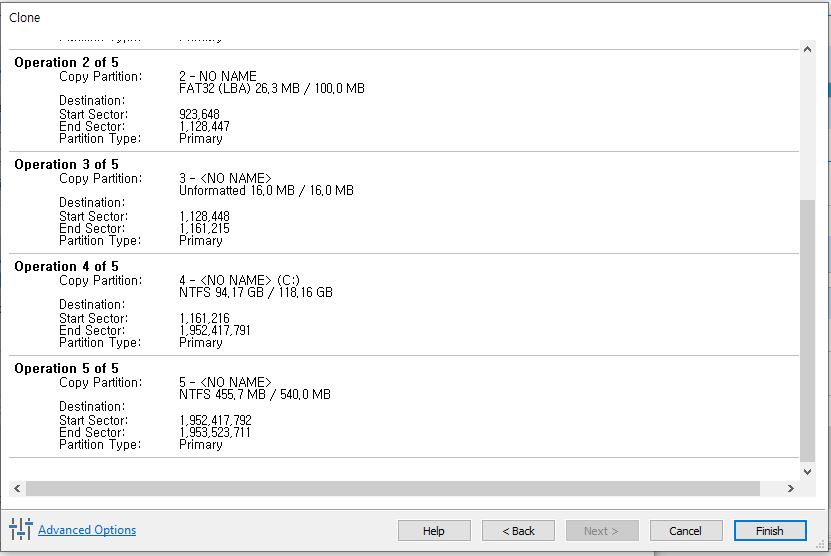
여기서 Source Disk와 Destination Disk를 확인. 맞다면 Finish를 눌러 작업을 진행한다.
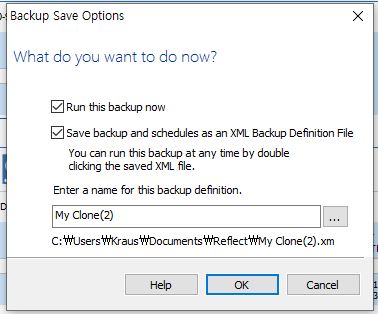
3번째 시도임을 알 수 있는 My Clone(2)...
Ok를 눌러 진행한다.
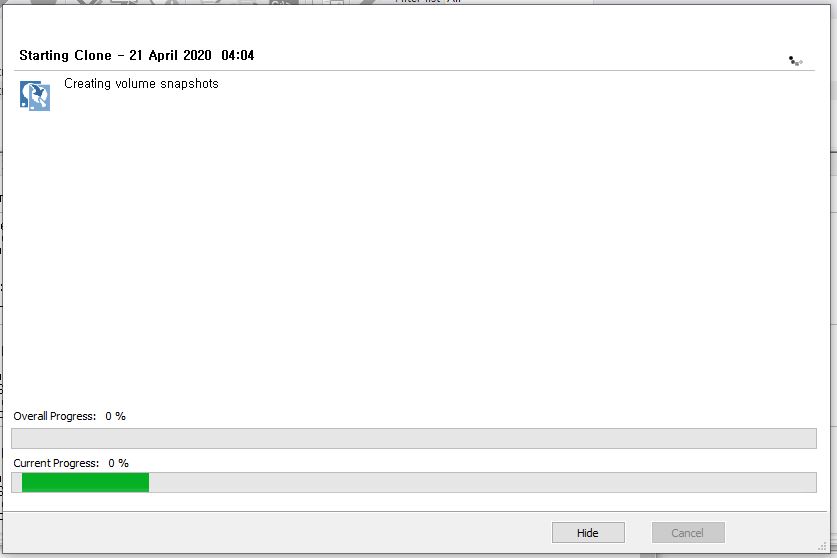
기다림의 시간..
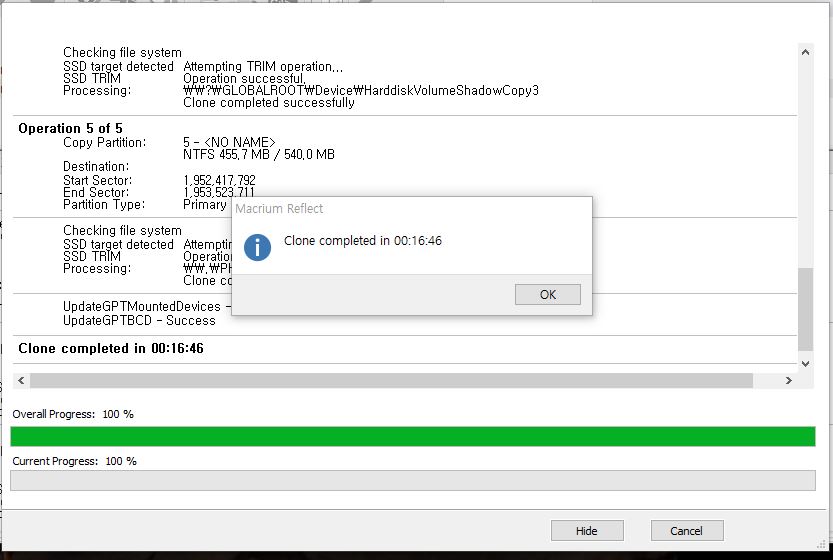
대략 16분정도의 시간이 지나니 완료되었다. Ok를 누르고, 두근대며 내 컴퓨터로 가서 제대로 할당이 되었는지 확인한다.
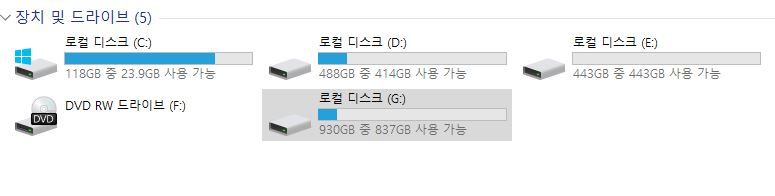
이때 너무 감동해서 소리없는 환호성을 질렀다. 이제 마지막으로, 부팅할때 이 새 하드를 C드라이브로 인식시키기 위한 과정이 필요하다. 기존의 BCD가 그대로 복제되었기 떄문에 BCD에서 인식하는 장치는 기존의 하드이기 때문이다. 따라서 이 것을 수정해야 한다.
윈도우 검색창에 명령 프롬프트를 입력하고, 오른쪽 클릭-관리자 모드로 실행 한 뒤
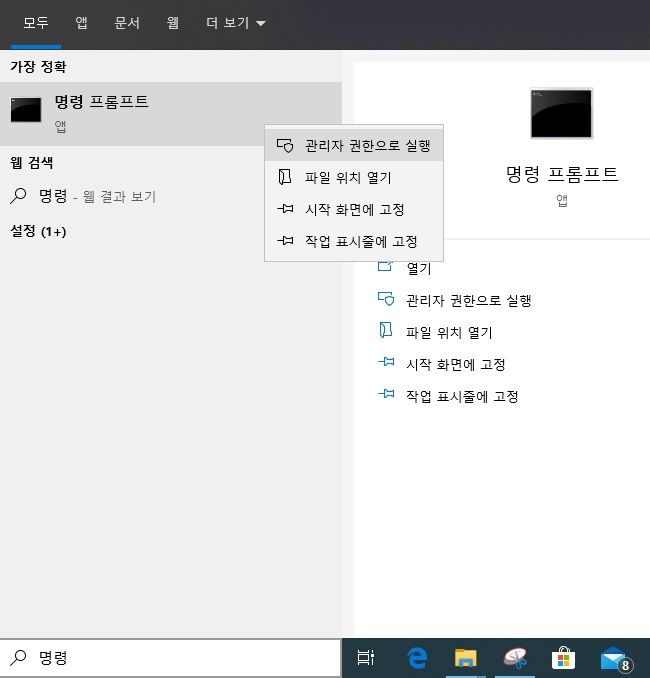
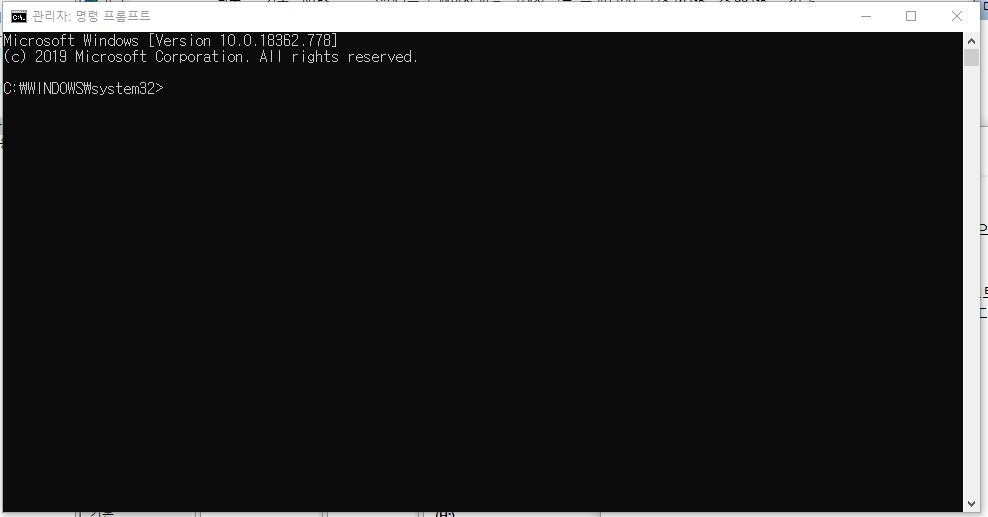
이렇게 뜬 창에
bcdboot G:\Windows /s G: /l ko-kr
을 입력해줘 아래와 같은 결과를 얻어야 한다. 나는 G드라이브에 윈도우를 카피했기 때문에 G:라고 했지만, 각자 자신의 드라이브에 할당된 문자로 바꿔 적어줘야 한다. (ex. F 드라이브라면 F:\Windows /s F: /l ko-kr인 것)
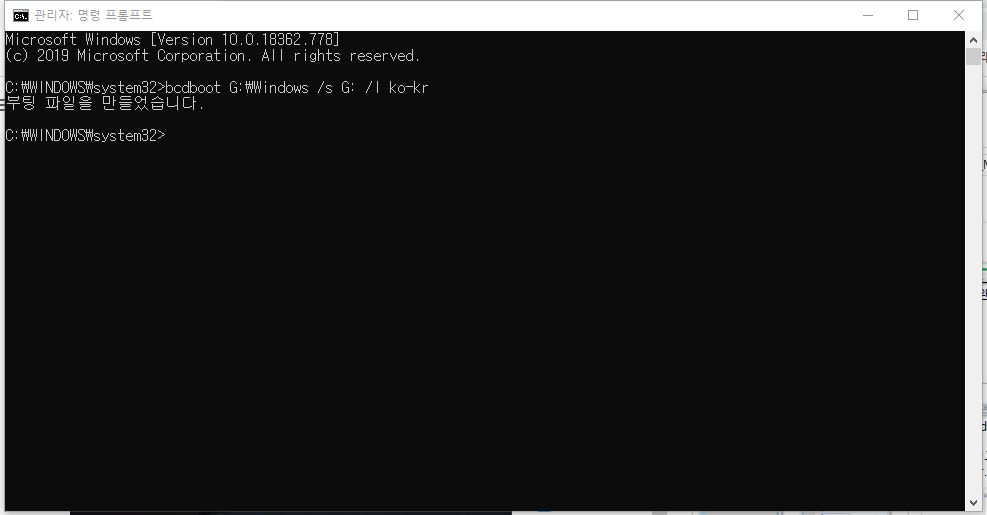
그러고 나서 본체에서 C드라이브를 제거한 뒤, 부팅하면 (다른 방법도 있지만 이게 보통의 사람에겐 가장 손쉽다.)

쨘!!!눈물겨운 새벽의 윈도우 10마이그레이션 완료!!!!!이제..포토샵을 열 수 있다 !!!! 용량부족 굳바이!!!!!
'기타 > 매일 일지' 카테고리의 다른 글
| 0512일지_반실사 캐쥬얼 검 진행 (80%) (0) | 2020.05.12 |
|---|---|
| 0427일지_단검 앞,뒤 노말맵의 맞닿는 외곽선을 어떻게 할 것인가 (0) | 2020.04.28 |
| 행아웃 실행시 크롬창이 강제종료 되던 문제 해결법 (부제: 뜻하지 않게 헤드셋 문제 해결) (0) | 2020.04.25 |
| 0420일지_C드라이브 교체용 SSD sata케이블 포트 찾기 (2) | 2020.04.20 |
| 오늘의 일지_캐쥬얼 검 서브스턴스 작업중 (0) | 2020.04.19 |



